会議URLの発行
主催者が会議URLを発行する手順を記載します。
- 「会議リスト画面」で該当の会議をクリックし、「会議編集画面」を表示します。
- 保存済の会議でないと発行できませんので、会議作成中の場合は一旦会議を保存します。
- 右上のをクリックし、メニューを表示します。
- 「会議URLでの参加設定」をクリックします。
- をクリックします。
- 会議URLが発行されます。
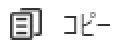 をクリックするとクリップボードにコピーされます。
をクリックするとクリップボードにコピーされます。
この会議URLを、会議参加予定者に伝えることで、参加者は該当の会議が開催中の場合に会議に参加することができます。
- 暗証番号を設定したい場合は、をクリックし、次の画面で設定を行い「適用」をクリックします。
より細かく会議URLの設定を行う場合は、「詳細」をクリックします。
- URL発行後でも設定可能です。
それぞれの項目の設定を行い、「適用」をクリックします。
例えばゲストユーザーのみを会議URLで参加させたい場合は、ユーザータイプで「アカウントを持っている人」をオフにし、「ゲストユーザ」をオンにします。
- 会議参加可能人数は、ご契約で決められています。
参加可能人数を超えた場合、後から参加した方は会議に参加できなくなります。



